Запрос квалифицированной электронной подписи
Когда заявка будет одобрена, вам придет письмо и смс. Если вы вышли из личного кабинета, то снова войдите в него.
1. Внимательно проверьте правильность реквизитов. Если все верно, нажмите «Продолжить». Если нашли ошибки, нажмите на ссылку «отредактируйте заявку» и исправьте их.
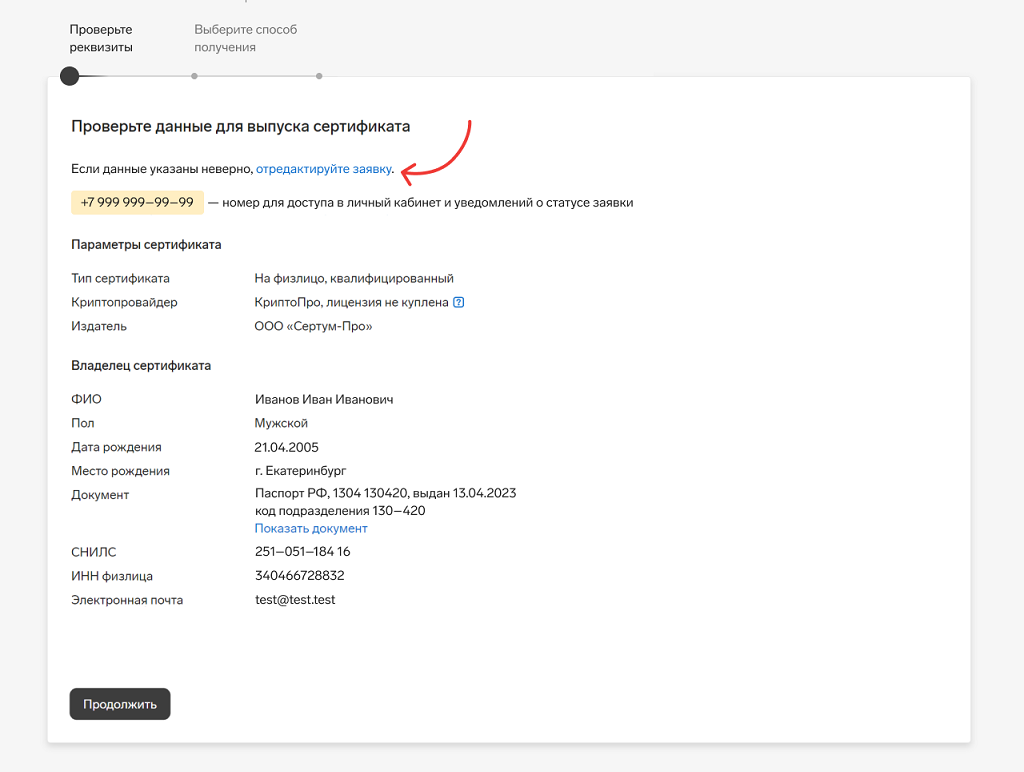
2. Выберите, как подписать заявление:
Сертификатом или Госключом
Подписать заявление в личном кабинете можно действующим сертификатом КЭП с такими же ФИО, СНИЛС и ИНН, как в заявке. Для этого:
a. Вставьте носитель с сертификатом или зайдите в личный кабинет с того компьютера, на котором он хранится.
b. Нажмите «Подписать заявление».
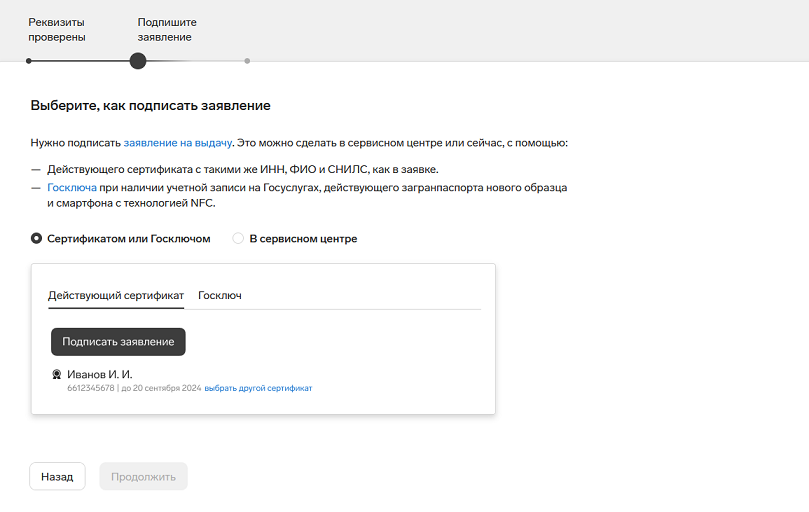
А если подходящего сертификата КЭП нет, но есть возможность подписать заявление Госключом.
В сервисном центре
Если у вас нет действующего сертификата, заявление нужно будет подписать в сервисном центре.
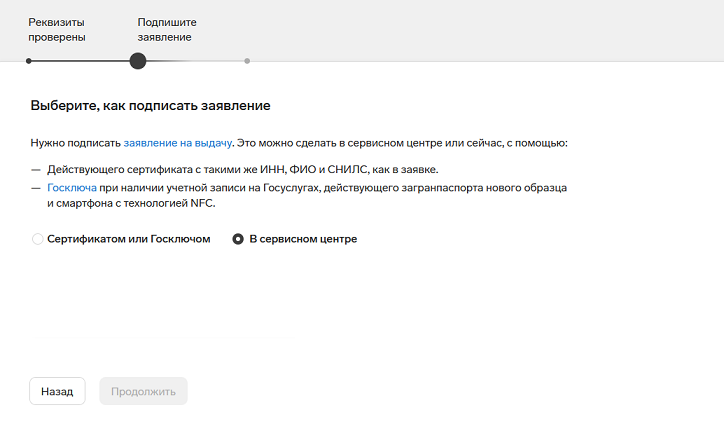
Если вы заказывали доставку курьером, вместо пункта «В сервисном центре» будет «На встрече со специалистом», выберите его.
3. Выберите место получение сертификата и токена.
a. Если вы не подписали заявление действующим сертификатом или данные не прошли проверку в госсистемах, на этом шаге нужно выбрать сервисный центр, в который вам будет удобно принести оригиналы документов.
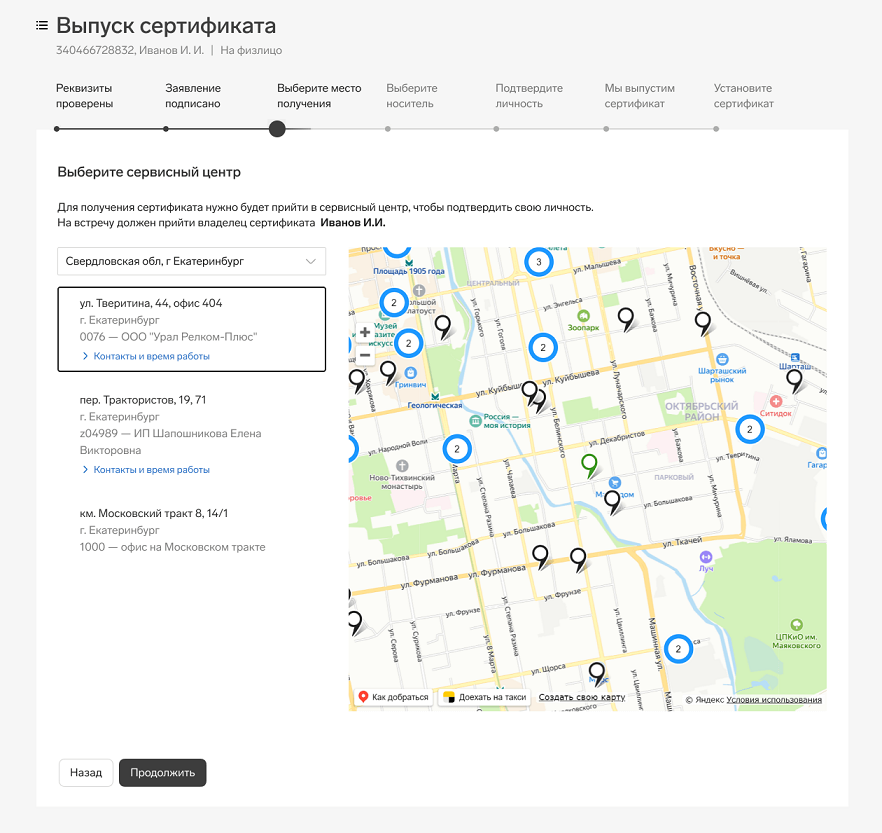
Если вы покупали токен для нового сертификата в Контуре, то на этом шаге выберите офис, где вам будет удобно его забрать.
Важно: если счет оплачен от имени организации или ИП, понадобится доверенность на получение токена.
Если вы заказывали доставку курьером, то выбирать ничего
не нужно — после выпуска сертификата курьер свяжется с вами и договорится о времени и месте доставки.
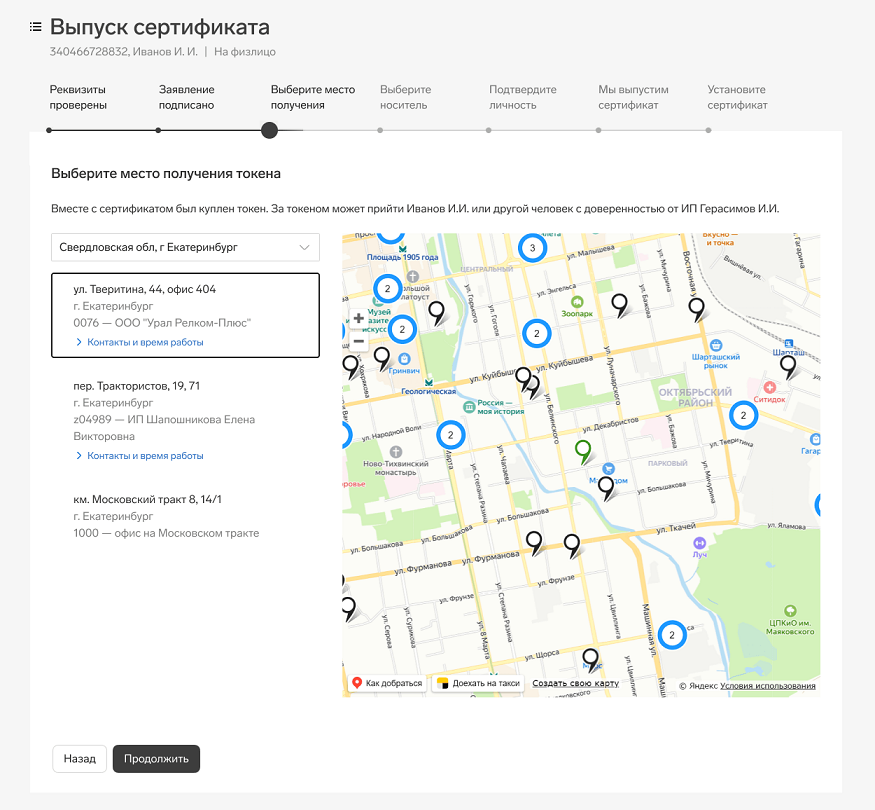
b. Нажмите «Продолжить».
Выбор места хранения сертификата и создание закрытого ключа
Порядок действий будет отличаться в зависимости от типа вашего сертификата.Ориентируйтесь на подсказки в личном кабинете.
1. Выберите, куда будет записан сертификат — на съемный носитель (рутокен, дискета, флешка) или в реестр компьютера, и нажмите «Продолжить».
Если вместе с сертификатом вы купили токен, то на этом этапе выберите другой съемный носитель
или компьютер, а после получения токена можно будет перенести сертификат на него.
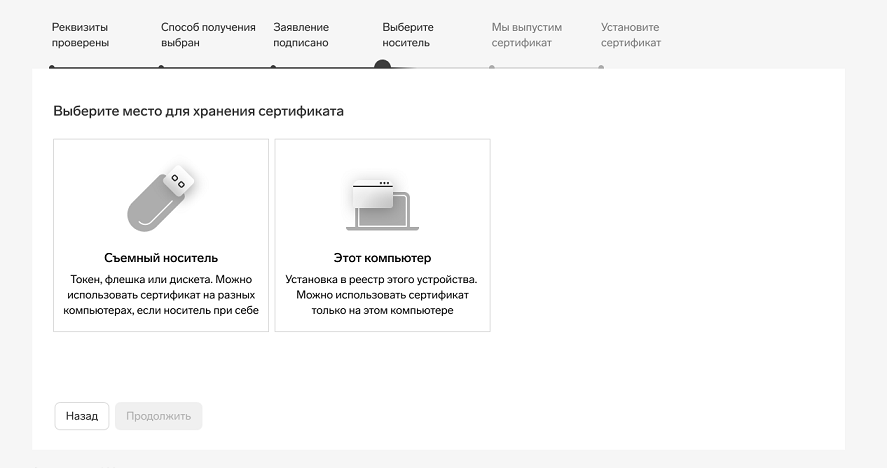
2. Создайте закрытый ключ: нажимайте клавиши или двигайте курсором мыши в области окна датчика.
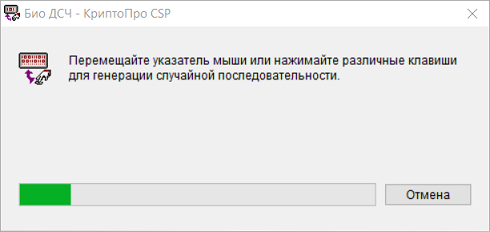
3. Если сертификат устанавливается на рутокен, появится поле для пин-кода. Введите стандартное значение 12345678 и нажмите «ОК». Если стандартный пин-код на рутокене ранее был изменен, введите пин-код, установленный самостоятельно.
Если сертификат был запрошен на флешку или в реестр, появится окно ввода пароля. Введите пароль или оставьте поле пустым и нажмите «ОК». Важно: при утере пароля восстановить его будет невозможно!
Подтверждение личности
Предоставьте в сервисный центр оригиналы документов, которые отправляли в заявке, и подтвердите свою личность.В личном кабинете на этом шаге будет указан список документов, которые необходимо взять с собой.
Для подтверждения личности в сервисный центр должен приехать сам владелец сертификата. Отправить вместо себя другого человека нельзя по закону.
Если вместе с сертификатом вы покупали токен, но еще не получили его, сотрудник сервисного центра выдаст токен после подтверждения личности. При этом если счет на покупку токена оформлен на организацию или ИП, для получения понадобится доверенность.
Визит в сервисный центр займет 15–30 минут. Сотрудник распечатает заявление на выпуск сертификата, которое вам нужно подписать, и проверит документы. Будьте готовы, что сотрудник сфотографирует вас с документами. Так мы убедимся, что сертификат получите вы, а не мошенник. Также в сервисном центре нужно будет подписать расписку — это требование закона.
Если вы подписали заявление действующим сертификатом и все данные прошли проверку в госсистемах, идти в сервисный центр не нужно. Дождитесь выпуска сертификата, а затем подпишите расписку одним из способов:
- действующим сертификатом КЭП;
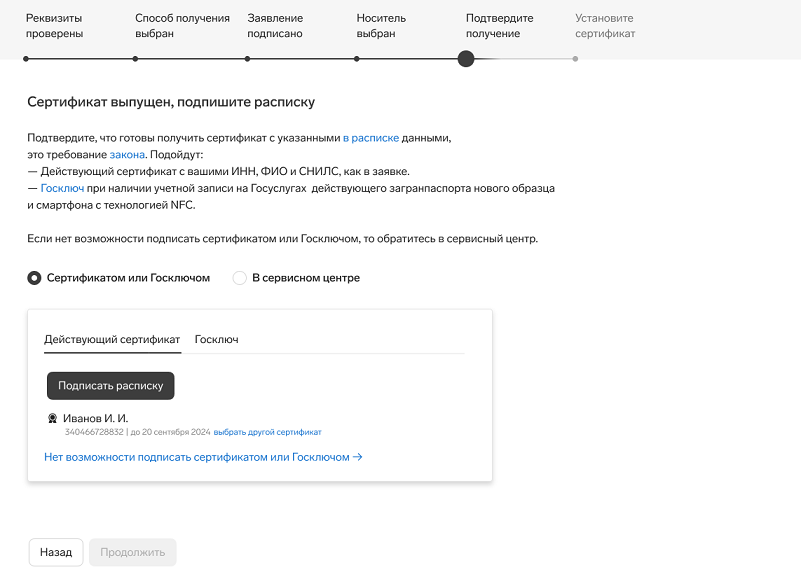
После подписания расписки переходите к следующему этапу.
Установка сертификата
1. При первом получении сертификата настройте рабочее место по инструкции.2. Дальнейшие шаги для установки сертификата зависят от того, какое место хранения вы выбрали:
Установить сертификат можно только на тот съемный носитель или компьютер, который вы ранее выбрали в личном кабинете для хранения сертификата.
- Если выбрали компьютер, войдите в личный кабинет с того же компьютера,
на котором сохранили закрытый ключ, и нажмите «Установить сертификат».
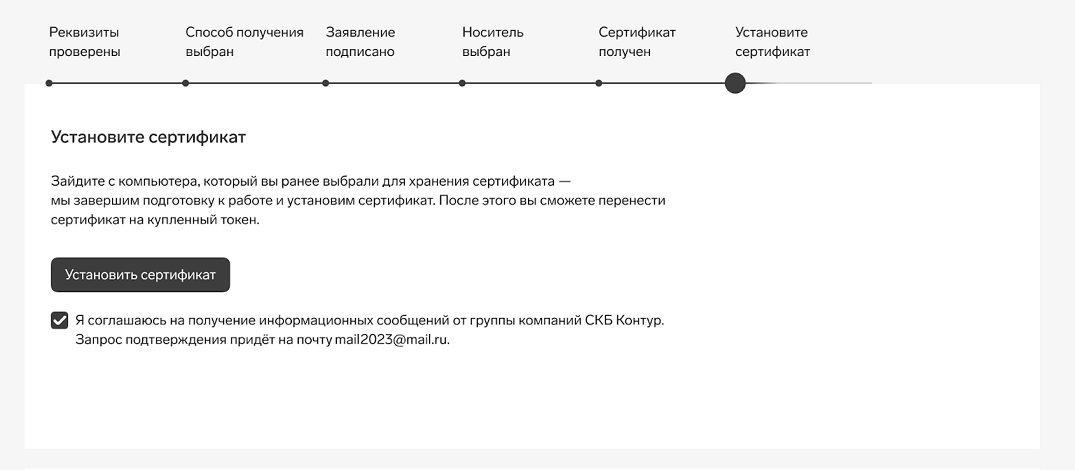
Если вы зашли в личный кабинет не с того устройства, то при попытке установки появится ошибка.
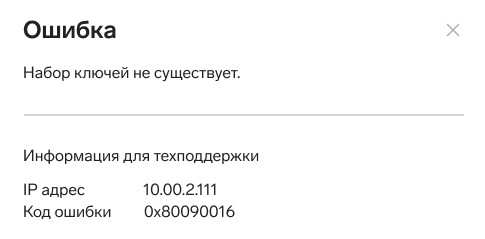
- Если выбрали съемный носитель, зайдите в личный кабинет и вставьте
в компьютер тот носитель, который выбрали ранее, и нажмите «установить сертификат.
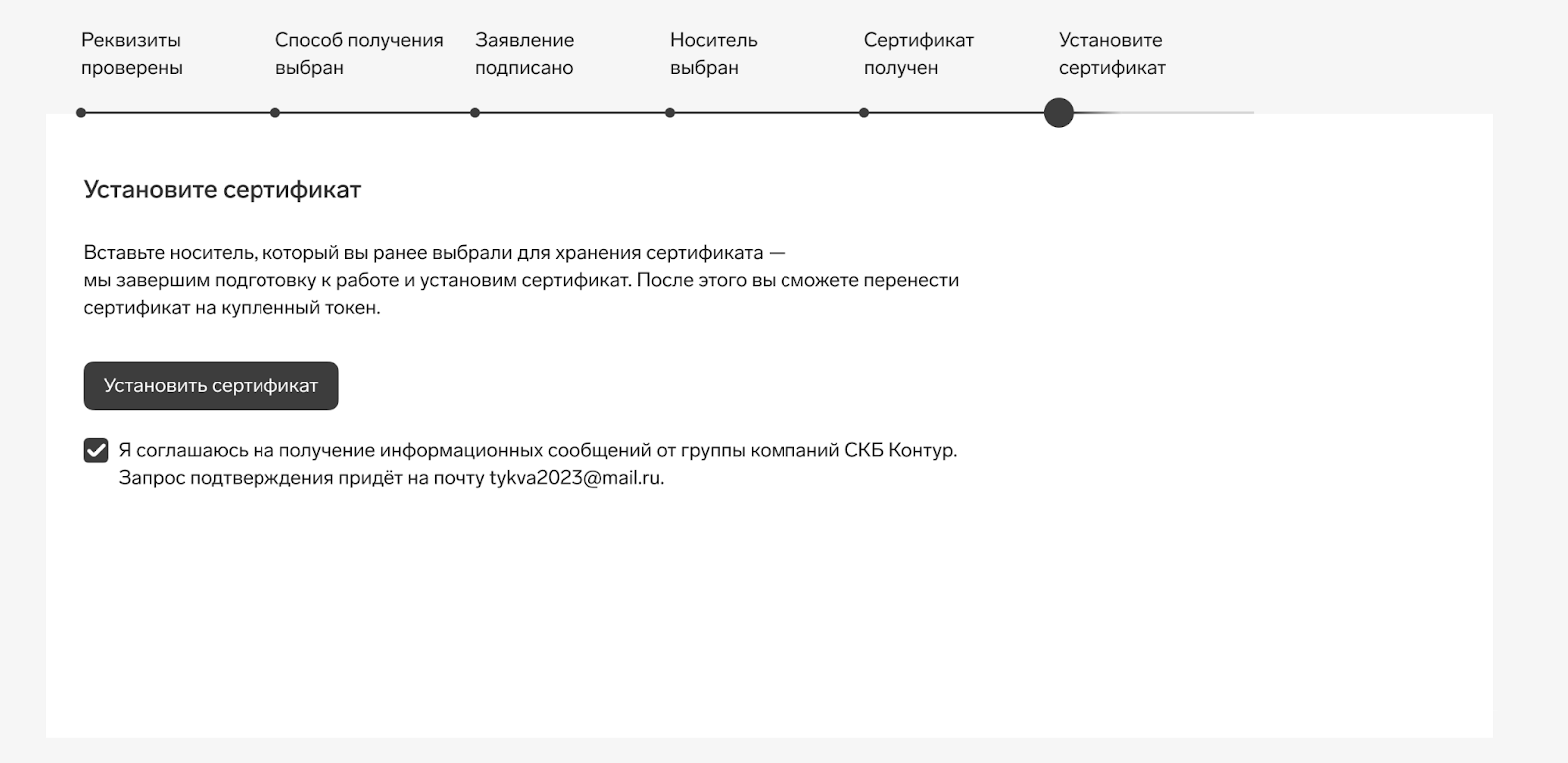
При использовании токена появится поле «Pin-код». Введите стандартное значение для вашего токена и нажмите «Ок». Если вы меняли стандартный пин-код, то введите тот, который указали сами. Поле для ввода пин-кода не появится, если вы ранее нажимали «Запомнить пароль».
Установка пройдёт автоматически. После установки сертификат будет готов к работе.




 Диадок
Диадок Экстерн
Экстерн Фокус
Фокус МЧД
МЧД Эльба
Эльба Толк
Толк ОФД
ОФД Маркет
Маркет Акции
Акции